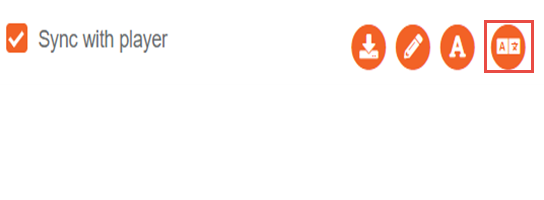How to View, Edit and Download Transcript of a Media
A Transcription Pane in VIDIZMO offers you a chronological list of closed captions against the video. These captions are linked with the point in the video where they were used/spoken about. This ensures a smoother user experience with greater meaningful insights about the content, enhancing user interest and engagement.
To learn more about it, see Understanding Transcription Pane in VIDIZMO.
Steps to Manage Transcript of a Media
Ensure you belong to group with Transcription Editing feature enabled, or have a CAL that grants this feature's permission.
- From the Portal's Homepage:
i. Click on the thumbnail of your desired media file to be redirected to its playback page.
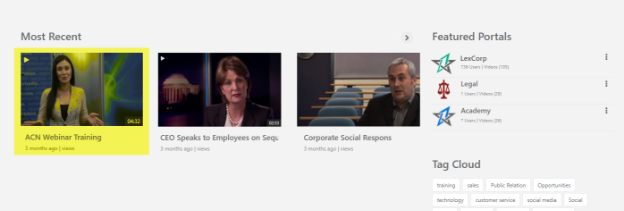
- On the media Playback page:
Viewers can perform the following actions on the closed caption transcript appearing in a pane on the right-hand side of the player.
i. Search for a Term: Enter a term in the Search field and if the searched term is found, all of its instances get highlighted.
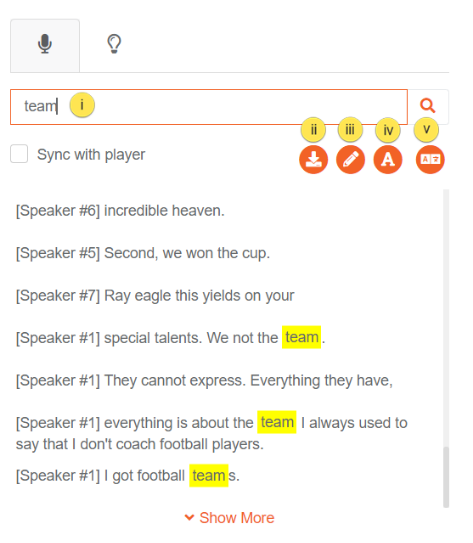
ii. Download the Transcript: To download the transcript, click on the Download icon. A new tab will open with export transcription options.
i. The transcriptions can be downloaded as a CSV, Docx, or PDF file which will allow the viewers to view the transcript in a readable format.
ii. The translation dropdown will only allow selecting languages that were selected in the "Insights Translation" field since the Azure video indexer generates translation against the selected languages only.
iii. With templates, you can personalize the transcription file. To learn more about transcription templates, see Understanding Transcription Templates in VIDIZMO.
iv. Click on Export to download the transcription file
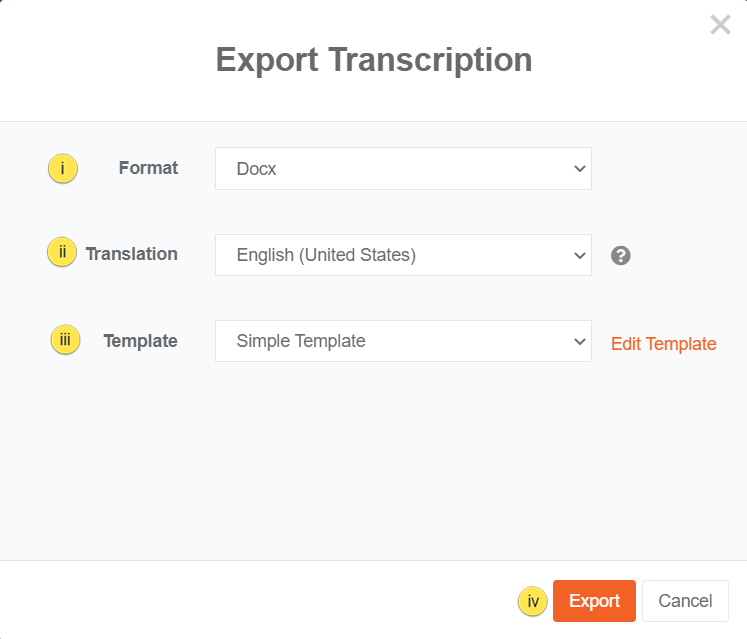
iii. Edit the Transcript: The edit button puts the transcript into an editable mode in which text portions can be edited individually. If a line needs to be removed completely, use the "-" button when the transcript is in edit mode. To cancel editing, click on "x" button, and click on the "✔ " button.
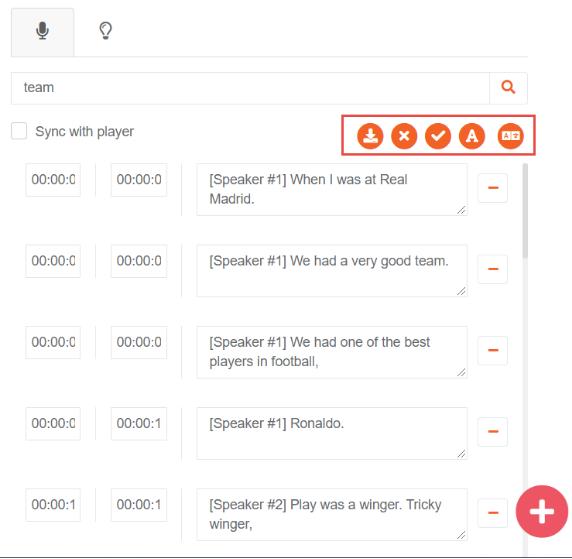
iv. Change Font Size: Click on the A button to increase/decrease the font size of the transcript
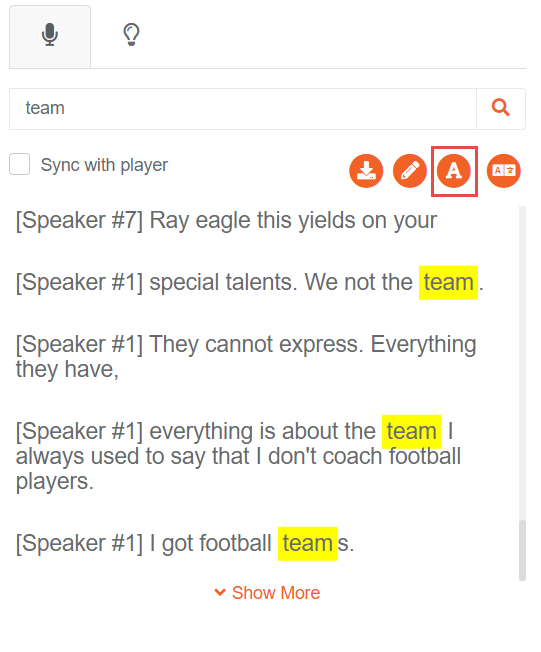
v. Select Language of Transcription: You can see the translation of the transcript. The transcript can be translated in any of the languages that were selected in insight translation while processing the media.